How to Make the Most of Zoom for Every Kind of Event
Online meetings have become ubiquitous for many of us. Once our library started offering Virtual Meeting Rooms to the public via Zoom, we immediately began fielding questions on how to best structure online events. Since how an event is structured has such a large impact on its success, we wanted to share some best practices we’ve learned.
Online meetings have become ubiquitous for many of us. Once our library started offering Virtual Meeting Rooms to the public via Zoom, we immediately began fielding questions on how to best structure online events. Since how an event is structured has such a large impact on its success, we wanted to share some best practices we’ve learned.
(While I’ve used Zoom for the examples below, much will be useful for other platforms even if the interface and exact functionality differ. When comparing platforms or plans, consider the ability to promote other staff to co-hosts. This will greatly assist with facilitating large events. On Zoom, this is available for Business plans and above.)
No matter the group size or event structure, be generous with your patron communication beginning with promotional signage and continuing through to the virtual ‘curtain rises’. The more you can get patrons up to speed about the technology, norms of your virtual space, and event structure, the more you inform their expectations and the smoother things will go. Make sure you have consistent messaging in all written correspondence and signage, having a personable MC that kindles a sense of community (an effort as minor as welcoming patrons by their screen-name as they enter the event goes a long way to establishing a positive experience), enough labor so that each hiccup doesn’t disrupt everyone’s experience, and the right settings and functions that define your virtual space.
SETTINGS FOR SECURITY AND MITIGATING CHAOS
Password
Always have a password. while you might wonder what the point is when the password is included in the meeting invitation , while having apassword does not protect you from bad actors armed with your invitation, it does protect you from getting war-dialed, in which bots try semi-random Zoom meeting URLs to see if they can luck into an unsecured one.
Screen-sharing
Unless there is a compelling reason not to do so, we suggest allowing only hosts and co-hosts to share their screen. This lessens the chance of the more graphic types ofZoom-bombings, as well as errant attendees who share inappropriate content, whether accidentally or otherwise.
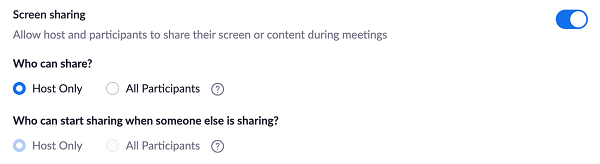

Recording
A host can record locally and to the cloud, and can allow participants to record locally, through Zoom. (Whether or not this is enabled, any participant can use a third-party program or hardware to record.) While recording via Zoom there is a recording notification displayed on all participants’ screen. Nonetheless, if you are recording the meeting, notify participants.
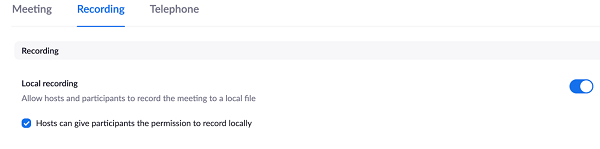
Registration
In order to get the Zoom meeting invitation, you can require registration through a form that collects an information from an extensive customizable list of data. After registering, attendees will get the invitation either automatically or upon your manual approval. However as these extra steps, which may feel invasive, may cut down on participation.
Microphone and chat settings
Probably the most common consideration that faces any event host is, how chatty do you want your participants to be? While there is an element of security involved, most of the time the consideration is about mitigating chaos. There are several options besides just disallowing everyone to speak. You can set the meeting defaults to have everyone start muted, and globally mute all participants with a hot key if things get out of hand.

If no moderator is monitoring chat, you may want to consider disabling it, so participants don’t mistakenly think they have an avenue to your attention that they don’t actually have.
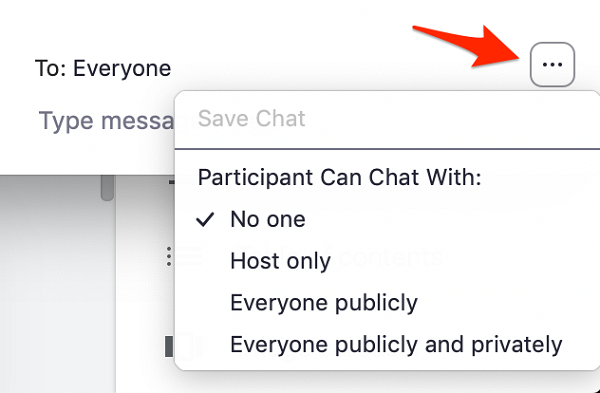
Waiting room / Put in waiting room
In Zoom you can enable a waiting room that will hold participants in limbo until you manually let them into the event. You can also stash participants that have already joined an event back in the waiting room until you re-admit them. This makes the chance of getting Zoom-bombed more remote.
There are some aspects of administering the waiting room that may not be obvious. Generally, participants do not need to sign into Zoom to join a meeting, they can type whatever they want into the name field. This means that the screen-name displayed might not be what you are expecting, and, you may inadvertently exclude participants you would want in the meeting. Additionally, like chat, waiting rooms require consistent attention by the host. If the nature of your meeting precludes monitoring the waiting room, you should probably skip it as an option--a.

Lock Meeting
In the Security tab, the host has the ability to lock the meeting, meaning no one new can join. This is best done if you have a precise understanding of who is to attend, and they have all arrived. If an attendee loses their connection they will not be able to rejoin.
File Transfer
In the Zoom.us admin settings,you can allow or disallow file transfer through the chat interface. There are several legitimate reasons why file transfer would be convenient, such as circulating memoranda and other documents. It can also be a vector to attack anyone who clicks on the file, so unless you have a specific use in mind, it is best left toggled off.

Remote Support
Remote support allows the host, with permission, to take limited control over a participant’s desktop and interact with it as the user. Unless you have a particular use in mind, it’s best to leave it off.

SETTING UP YOUR EVENT
SERVICE DESK
Description: A point of service for the public to drop in.
Important settings: Waiting room on, customize the waiting room message to advertise your workflow or marketing. Patrons not muted on entry.
Labor intensity: Low.
Things to consider: One person can administer a point of service. Using the waiting room, patrons can interact with your service desk in private and form a default queue in the waiting room. This can be combined with Zoom Phone if you want a single platform to handle all your communications. By using breakout rooms, you can even jerry-rig a remote virtual office building with other staff attending to a patron’s needs as the host assigns.
If you are thinking about a persistent point of service, you have three scheduling options to choose from in Zoom. You can use your Personal Meeting ID for the service desk, a recurring meeting scheduled each day your service desk is open, or use the connection invite for a meeting you schedule for years in the future. Scheduling a fresh meeting each day would mean you’d have to update the connection information in all promotional and registration communications.
Each Zoom account comes with a Personal Meeting ID that is essentially a static meeting you can always start up on the fly. Advertising your Personal Meeting ID is generally frowned on, as once a bad actor has it, it's not just one meeting in which they can harass you, but what has now become your service desk.
A recurring meeting can be a workable analog, and if repeated Zoom-bombings happen, you would generate a new recurring meeting (and update all references). Another workaround for Zoom Business class and above, is to schedule a meeting years in the future, and then use that meeting as your current service desk. There may be some limitations on this workaround not found in the literature, but in our testing, we were able to repeatedly restart meetings scheduled two years into the future. You still will have to update all the links that point to your service desk when the scheduled date expires, but that gives you years of use.
SEMINAR
Description: One main presenter, co-hosts added based on the size of the crowd to help manage tech issues and streamline communication.
Recommended settings: Participants muted on entry, allow non-verbal feedback, only hosts can share screen, and chat settings appropriate to the type of discussion you want.
Labor intensity: Medium depending on size of crowd.
Things to consider: One major consideration for seminars is to streamline the flow of information by eliminating chatter in the group. A typical agenda might include an introduction, then the presenter, then questions. Zoom has a webinar product, but we put together a workable substitute with their Business plan without purchasing a new license.
If the size of your group is large, you can direct participants to use non-verbal feedback options to ‘raise their hand,’ then the presenter or moderator would name them, unmute them if needed, and have them ask their question.

You can also direct participants to send questions through chat. If you don’t want a free-for-all in the chat, set chat settings to Participant Can Chat With: Host only. If you are planning to have a moderator facilitate questions, the moderator would be the host, and the presenter, a co-host. If a-staffer (technically the host in the settings) is triaging attendee questions to give to a moderator who then asks the presenter, and Zoom-chat is limited to only chat with the host, you will need a third-party chat for the host and moderator to communicate.
MEDIUM-SIZED MEETING
Description: This includes most events where an unknown number of people may want to speak, such as a wake, book club, family reunion, or business meeting.
Recommended settings: Participants muted on entry, but are able to unmute themselves, only hosts can share screen.
Labor intensity: Low, but the host must be prompt to respond.
Things to consider: Unless you are familiar with all your participants, we would still recommend limiting screen-sharing to only hosts. When an attendee needs to screen share, on the Business plan, the host can temporarily promote them to a co-host, and then rescind the promotion once the sharing is complete.
TOWNHALL
Description: A large meeting, open to the public, that mixes official agenda items or presentation with participant questions and comments.
Recommended settings: Participants muted on entry, only hosts can screen-share, chat limited to host, waiting room enabled with rules of conduct and/or an agenda for attendees to read, possibly breakout rooms enabled.
Labor intensity: High.
Things to consider: Have co-hosts responsible for distinct duties such as attending to administering the waiting room, moderating questions, providing overall structure as an MC, andsorting out technical difficulties.
While many Townhall events are open to the public, you may want to consider how you disseminate the invitation. If you publicly post the link, you are more likely to get attendees brazened by anonymity than if they contact your organization for the link. Requiring this extra step also allows you to an opportunity for outreach and marketing. For instance, it affords you the, such as a brief needs survey to see if they require any help with the tech before the event starts, or the option to record demographic data.
For a virtual Townhall, enabling the waiting room not only serves as a level of security against Zoom-bombing, but also functions as a tool to get your code of conduct and your meeting agenda in front of attendees so that everyone is on the same page about what to expect(exempting attendees who connect by phone, as they can’t see your waiting room text).
If you feel that technical assistance an attendee needs is likely to be involved or disruptive to others, you can use a breakout room to provide one-on-one support.
SCHOOL GROUP
Description: Online classroom.
Recommended settings: Private chat off, attendee local recording off, attendees can rename themselves off, and microphone settings appropriate to class style. If screen-sharing is needed for the students, screen-sharing is on for all (a lower risk alternative than promoting students to co-hosts).
Labor intensity: Low
Things to consider: How you structure your online classroom is greatly dependent on the size of the class and maturity of the students. Breakout rooms may be a very useful tool for group work. Put yourself in the head of your most disruptive student, and see what shenanigans you could get up to with how your event is structured, and the settings that you have chosen.
STORYTIME
Description: Library program for small children and their grown-ups.
Recommended settings: Attendees register ahead of time to get the event link, attendees enter muted with video off, establish in the welcome message that it’s the attendee’s choice to enable their video and that everyone will be able to see them if they do, have additional event staff to troubleshoot.
Labor intensity: Medium
Things to consider: In many ways, a virtual storytime can be similar in tone to a spirited in-person event. Our children’s department makes an effort to incorporate interactivity and an element of social engagement into the event structure. At the end of the program, attendees are unmuted and encouraged to spend the last few minutes energetically connecting with their friends and saying goodbye to the librarians. It can't replace the real thing, but it provides attendees with a moment to reach out to each other as they might in the library. Unlike most event planning, this heartwarming chaos is the signal, and not the noise.
One virtual-event programming challenge that is unique to a story-time is the matter of copyright. Currently during the pandemic, many publishers have adopted a more lenient posture on virtual readings. But this leniency is not offered in perpetuity, and the specific guidelines vary by publishing house, so check with the relevant ones before your event. These will also apply to any recording you make.
CAN YOU GUYS SEE THIS?
When screen sharing, use your phone or another second device to get the perspective of an attendee. Join the event through the Zoom app, but do not sign into your account. Don’t connect the audio (its ok to never resolve the audio dialog). Now you have eyes as a participant and can glance at your phone whenever you wonder what an attendee is seeing.
ATTENDEES CONNECTING BY PHONE
When folks call into a meeting, their screen-name will usually be their phone number.There are many events where publicly displaying their phone number is not ideal.A host or co-host can rename the displayed number once they have joined, but unfortunately cannot do this in a waiting room.
If you want to quickly whisk callers into a private space to rename them, have the host admit the caller, then immediately place them in a breakout room where a co-host can join them and rename them. Attendees who call in also will not be able to affirm the dialog window to join breakout room, so enable Move all participants into breakout rooms automatically in the options.
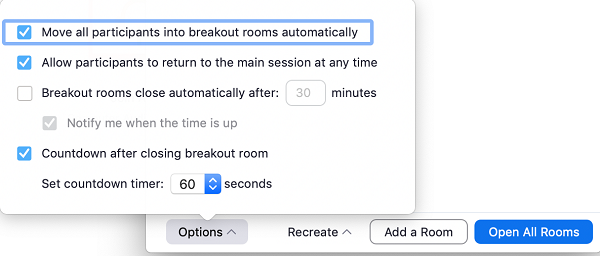
3rd PARTY CHAT
If you have a large event, or staff dispersed in multiple breakout rooms, and need coordination among your event staff, a third-party chat platform might be useful. You can have frank discussions without distracting from your attendee’s experience. Make sure that if an event co-host is sharing their screen, they have limited the screen-share to the proper desktops, windows, or programs, or your internal-correspondence may not be as private as you wished.

KEEPING UP WITH RECENTLY JOINED ATTENDEES
As an MC, greet each attendee by name and give them your event preamble. This might include a brief synopsis of expectations, the timeframe, and which staff they can contact with technical problems. One challenge is to keep track of new attendees that have joined since you last shared the event preamble.
An easy way to keep track of who has heard your welcome message already is to use the breakout room dialog. Create one breakout room, give the existing attendees your event preamble, assign them to the breakout room, but do not Open all rooms. As new attendees enter your event, they will be unassigned in the breakout room dialog. Every time you repeat your check-in, assign the unassigned attendees to the breakout room. Repeat this as many times as you need, just never Open the breakout room. When you are ready to begin your event, just close out the breakout room dialog.
No one guide can address every possible use case. But hopefully, these examples are enough to get you thinking about ways in which you can structure your best possible virtual events. Remote gatherings will not only remain important through the pandemic, but are likely to stay part of our repertoire even after in-person meetings are an option again. The better we can be at facilitating those connections, the more value we add to our communities. If you have tried any of the advice above and have thoughts to offer, or have advice of your own, please let us know in the comments!
Ben Drain is IT Services Technician for the Schlow Centre Region Library in State College, Pennsylvania.
RELATED
ALREADY A SUBSCRIBER? LOG IN
We are currently offering this content for free. Sign up now to activate your personal profile, where you can save articles for future viewing
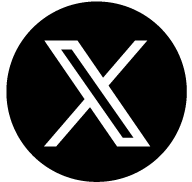


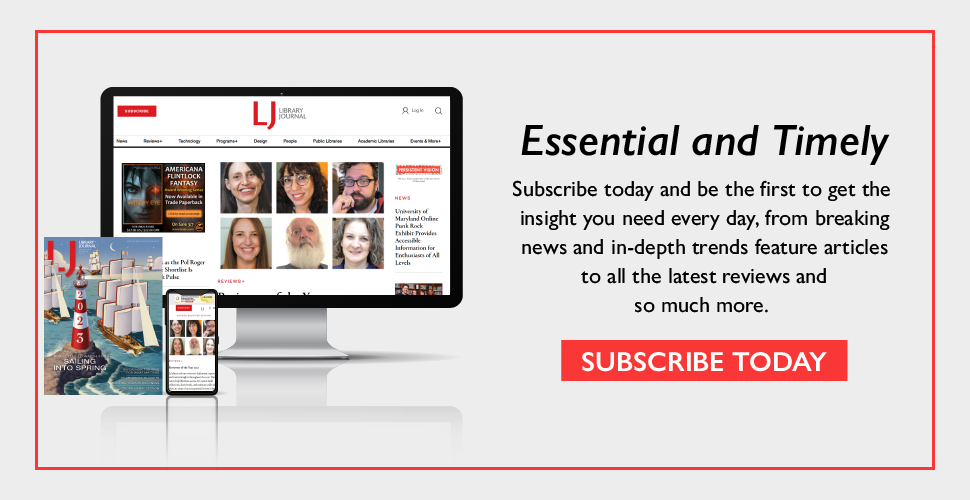
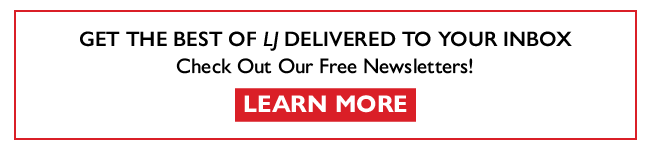
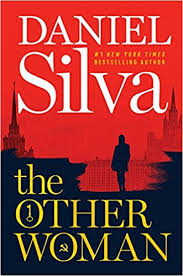


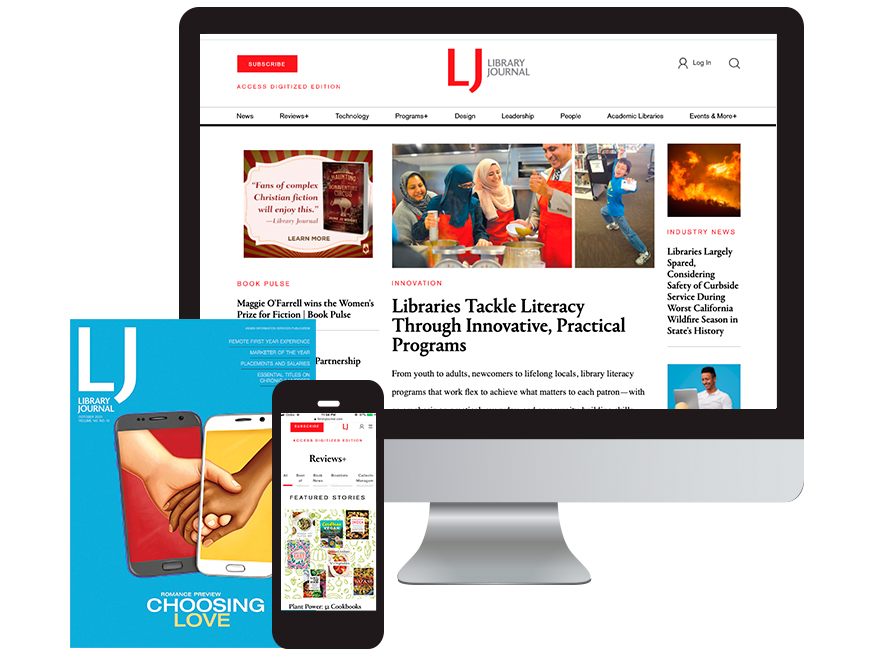
Add Comment :-
Comment Policy:
Comment should not be empty !!!
Roxie Munro
Very helpful! Learned a couple important things. Thanks for these accessible easy tips.
Posted : Aug 08, 2020 01:22
Donna Macleod
For musical events, where one person is leading and other participants are "playing along" at home, the "original sound" feature is important. Zoom will try to mute background noises, like lawn mowers, to try to keep the sound quality. However, if you are playing a violin, for example, it will treat you like a lawn mower and cut off the notes as though you were a lawn mower. So, Audio settings>Advanced>Uncheck "Suppress persistent background noise" and "Suppress intermittent background noise". On your screen (top left) you will see a button that lets you disable "Original sound". All people playing need to do this on their own Zoom session. Hope this helps more people enjoy playing music with friends, while home alone!
Posted : Jul 03, 2020 04:03
liz goldfarb
Excellent article on Zoom- have you discovered any short cuts for establishing groups in zoom, less labor intensive than doing it in real time during a meeting. Is there a way for class members to populate the groups themselves. thanks
Posted : Jul 01, 2020 04:23
Paula DeRoy
What an incredibly helpful article! Thank you so much.
Posted : Jul 01, 2020 03:01
Lord T Seyon
Awesome advice. Even though some of this stuff is known and has become common practice (Waiting Room), giving the rationale and the practicality of using these practices in addition to, and along with other practices, makes a whole lot of common sense.
Posted : Jul 01, 2020 01:55